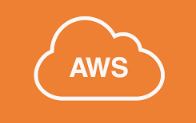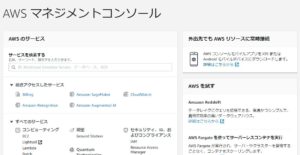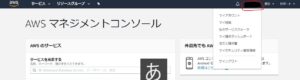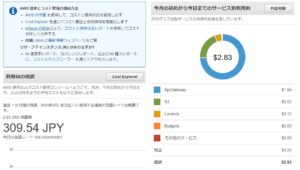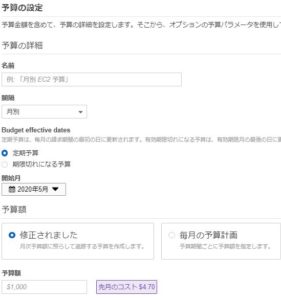10年前は、クラウドサービス?なにそれおいしいの?と、色々な意味で”雲の上の存在”だった技術が、すっかり今では世の中の常識になりつつある今日この頃。
そんな大躍進中のクラウドサービスの筆頭といえるのが、「AWS」
ネット通販で知らない人はいない「Amazon」が運営するクラウドサービスです。
なんだか便利そうだけど、使い方とか、何ができるかいま一つよくわかんないのよね~、という方のために、今回はこの「AWS」を大特集してみます。
習うより慣れろ、というわけで、無料アカウント登録してみるのが一番手っ取り早いです。
何と登録から12か月間は無料で利用が可能なんです!さすが世界有数のメガ企業はスケールが違いますね。あ、でも後述しますが、完全無料ではないのでご注意を。個人がお試しで使う程度なら、無料範囲に収まりますので、ご安心を。
というわけで、まずは公式サイトへアクセスです。
右上のコンソールへログイン
下の方の「新しいAWSアカウントの作成」
後はよくある会員登録です。
電話番号認証とクレジットカードが必須です。
アカウントが発行されたら、早速、ログインしてみましょう!
ようこそ、AWSのせかいへ!
ログインすると、こんな感じです。
これから何度も目にすることになるであろう、”ホーム画面”ですよ。
さて、ここで注意なのですが、12か月無料期間といっても、完全無料ではありません。
サービスに応じて、無料枠が設定されていて、それを超えると、無料期間内でも料金が発生します。ただし、どのサービスも、「どんな機能なのか試しに使ってみよう」程度であれば、無料で利用できる絶妙な料金設定がされている感触を受けます。
無料枠は、必ず利用前に確認しておきましょう。
例えば、最も王道の「EC2」。端的に言えば、サーバーを建てれるのですが、これの課金は750時間以内なら無料。31日×24時間=744時間。
ほら、わかりやすいですねw
つまり、1サーバーなら、放置してても無料で良いから使ってみてよ!という事でしょうw
思いがけない課金があるといけないので、課金額はこまめに確認することをオススメします。
コンソールの右上にアカウント名が出ているところをクリックして、「マイ請求ダッシュボード」を開きます。
かなり視覚的にわかりやすいですね!
「使用状況別の上位無料利用枠サービス」を見ると、さらに詳しい課金状況が確認できます。
日次で状況は更新されますし、無料枠に対しての超過率、月末までの予測値まで確認できるので、かなり安心です。
私の場合、毎日24時間稼働の簡単なお試しアプリが起動してるので、ちょっと無料枠をオーバーしております。それでも500円程度なので、レンタルサーバー借りるようなレベルですね。
また、思いがけないサービスがちゃっかり課金してきたりするので、きちんと確認しましょう。私も実際、止めたと思ってたEC2がカウントされてて、危うく課金されるところでした。
原因は、こんな罠があったみたいです。要するにインスタンス(サーバー)は止めたけど、ディスクは生きてたよ~って感じですかね。
勝手に課金してて請求されたらどうしよう・・・
そんな心配のあるかたは、設定額を超える課金が発生した際に、メール通知を設定することができます。絶対無料しか許さない!!というかたは、0.1ドルで通知設定しておくと安心ですね。
コンソール画面(TOP画面)の全てのサービスから、「AWS コスト管理 」「AWS Budgets」を開きます。
右上の青いボタン「予算を作成」クリック。そして「コスト予算」を選んで、下の「予算の設定」ボタン。
このような画面が開きます。
予算の名前を適当に入れて、中央付近の予算額をドルベースで記入。
そして一番下の「アラートの設定」
アラート設定では、「実コストか、予測のどちらを基準にするか」「予算額の何%に達した時点でメールを出すか」「通知するメールアドレス」などを設定可能です。
さぁ、これで準備は完了です。
これからAWSの世界を冒険していきましょう!