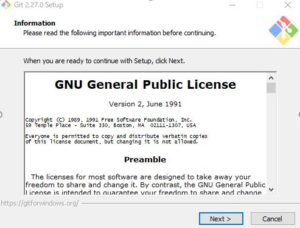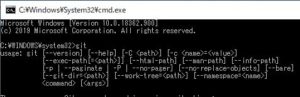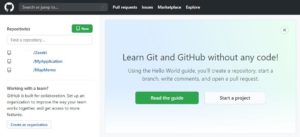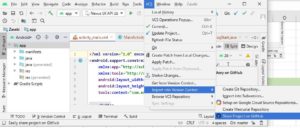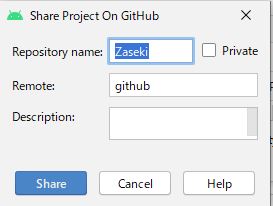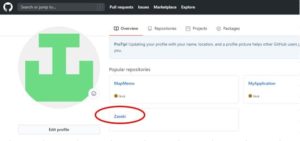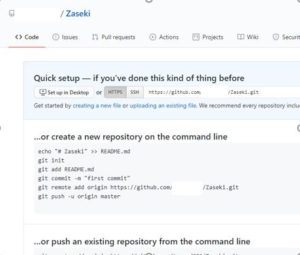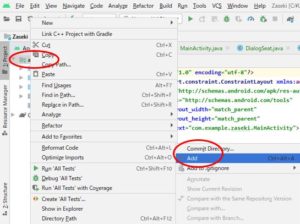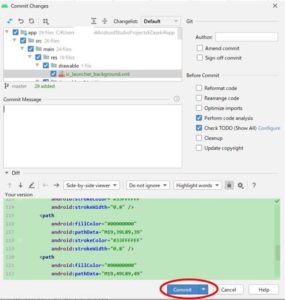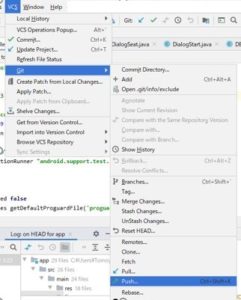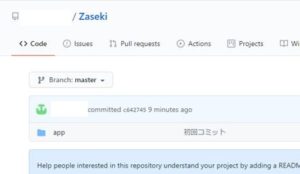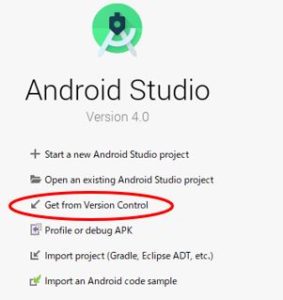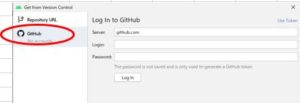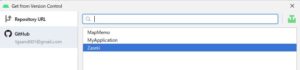今回はソース管理を便利にする「Git」をAndroidStudioで使う方法を紹介します。
「Git」って何?という方は、こちらの記事から参照してください。
こちらの公式サイトから、インストーラーを入手します。
ダウンロードが完了したら、exeを起動して、よくあるインストール画面へ。
何やらひたすら英語で聞かれますけど、まぁ適当に・・・(;^_^A
インストールが完了したら、コマンドプロンプトにて「git」と打ち込んでみましょう。
ごちゃごちゃと出てこれば、インストール完了してます。
git?なにそれおいしいの?
みたいなことを言ってきたら、何かが失敗しているので、再度インストールをお試しください。
続いて、GitHubのユーザー登録を行いましょう。
こちらから登録できます。ID,メール,パスワードなどで比較的簡単に登録できます。
登録後、ログインすると、こんな感じです。
さて、いよいよAndroidStudioの登場です。まずは普通に新規PJを作ります。
プロジェクトを開いた状態で、VCSメニューから画像の通り、GITHUBを選択
名前と簡単な説明を入力します。
RepositoryNameはAndroid側のプロジェクト名と同じにしておくとわかりやすいですね。
入力したら、Share
GitHubを確認すると、リポジトリが増えていますね。
ただし、これをクリックしてみてみても、中身はありません。
とりあえず箱だけ作った感じと思ってください。
AndroidStudio側のProjectExplolerから、Appごとクリックして
Git – Add を選択します。
Addは初めてGitHubに登録する新規ファイルがある場合のみ実施すればOKです。
Addが完了したら、再度Gitメニューを開いて、お次は1つ上の[CommitDirectory]
対象を確認してCommitしましょう。
名前とメールを聞かれます。名前は何でもイイですが、GitHub上に更新者として名を残すことになります。メアドはGitHubユーザー登録したものを入力。
コミットを実施しましょう。バーが出てくるので、完了まで待ちます。
終わったら、PUSHします。
忘れがちですが、コミットだけではGitHubに反映されませんので、お気をつけて。
GitHubを確認すると、ソースが保管されたことがわかります。
これで無事、アップロードが完了です。
AndroidStudioを起動して新規プロジェクトを作成します。
ここでGetFromVersionControl
GitHubを選択して、ID・パスワードを入力します。
さきほどGitHubへコミットしたプロジェクトを選びます。
そのまま起動すれば、コミット元の環境が再現出来ちゃいます。
簡単ですね~♪