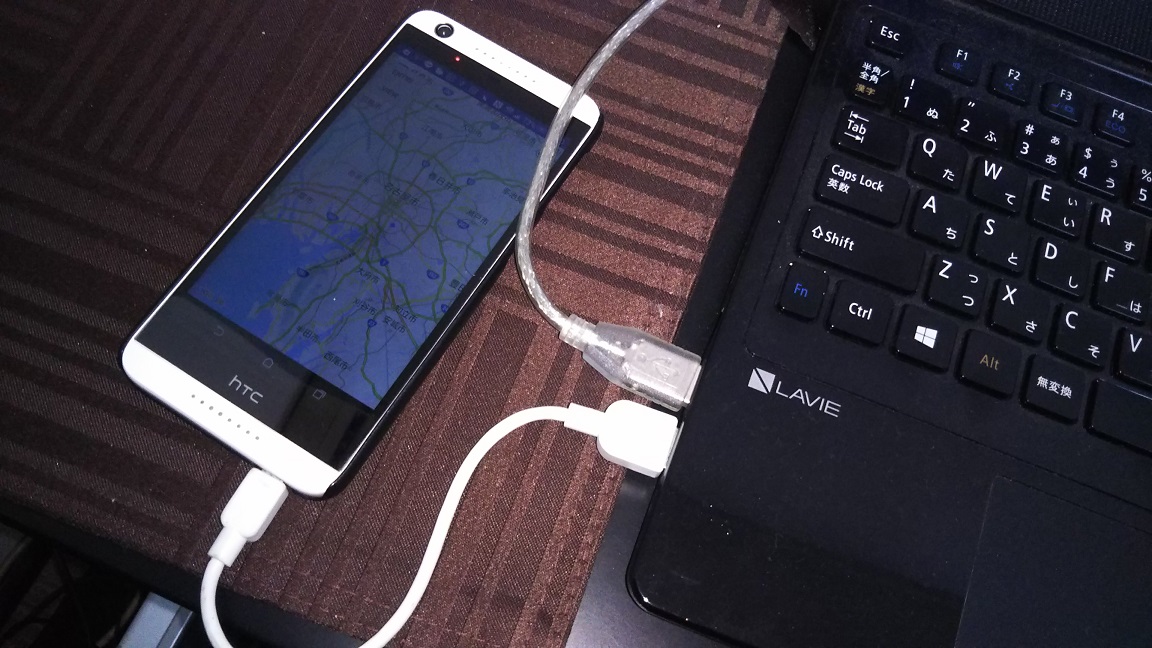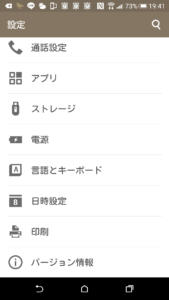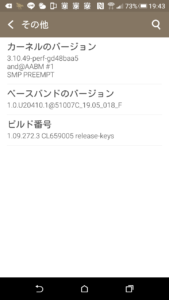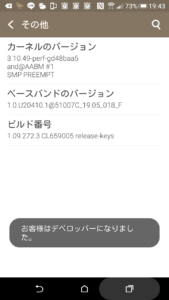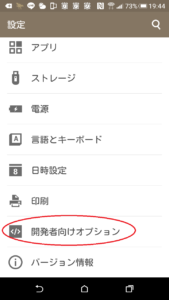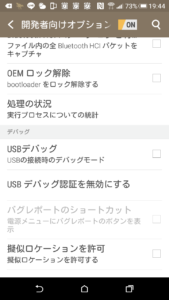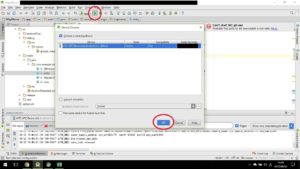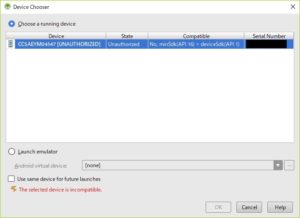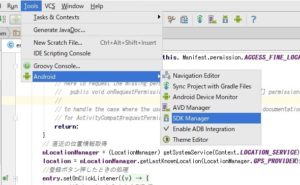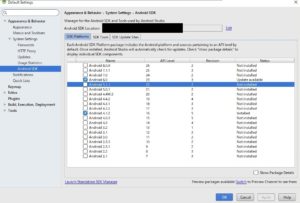さぁ、Androidアプリを組んで、無事コンパイルも通過。
いよいよ実行だっ!!
・・・とその前に、、、
折角なら、いつも自分が使っているスマホで動かしてみたいですよね??
そこで今日は、Android端末に自作のアプリをダウンロードする手順をまとめます。
まずは端末側の設定
Android端末には、実は「開発者モード」という機能が搭載されています。
このメニュー、初期出荷時は隠しモードとなってるのです。
設定のどこを探しても開発者モードなんて見つかりませんよね?
まずは、設定を探して、「ビルド番号」と書かれたメニューを表示してください。
機種によって位置は異なりますが、「端末情報」「ソフトウェア情報」とかの類をたどると見つかると思います。
では、一度騙されたと思って、この「ビルド番号」を5~6回連打してみてください!!
おおお??
なんと!メニューに戻ると、「開発者向けオプション」が増えているではないですか!
なんだか、スーファミ時代によく見た、タイトル画面で「↓→↑AB」みたいな懐かしさw
Androidにもこんな隠しコマンドがあったんですね~!
開発者向けオプションを開いたら、USBデバックモードをONにしてください。
端末側の設定はこれで準備完了です!!
AndroidStudioからアプリを送信
続いて、AndroidStudio側の操作です。
実行マーク、もしくはメニューのRun-Runを選択すると、
上記のDeviceChooserが開きます。
ここでUSB認識されている端末が選べますので、ご自身の機種を選びます。
Compatibleが「Yes」となっていればそのまま送信が可能です。
OKを選びましょう。
コンソールに文字が流れ出して、しばらくすると携帯側へ自動的にアプリが送信されて起動します。初回だと、携帯側で許可を求められることがあるので、受諾してください。
スマホを認識してくれない!!!
USBケーブルを接続して、AndroidStudioを起動して実行したけど、
DeviceChooserで自分の端末が出てこない!!!
Androidって、各社色々な機種が発売されているので、
メーカーや型によって、PCで認識させるためにドライバーが必要になるケースが多いです。
XperiaとかGalaxyも大概設定要です。
この場合、各メーカーが提供しているドライバーをPCにインストールする必要があります。
メーカーによってダウンロードサイト等が異なりますので、
「ADBドライバ + 機種名」 でネット検索してみてください。
アプリ送信のOKボタンが押せない!
携帯は認識できたけど、肝心のOKボタンが押せない!
この場合、携帯に送ろうとしているアプリのビルドバージョンが、
携帯側のAndroidOSのバージョンと適合していない可能性が高いです。
古い携帯に最新バージョンでコンパイルしたアプリを送っても起動できないよ、ってことです。
そんな時は、コンパイルバージョンを下げましょう。
ToolsからSDKManagerを開きます。
AndroidSDKを選ぶと、上記のような画面が出てきます。
ここで、お使いの携帯電話と同じAndroidバージョンを選択してください。
初めて利用する場合、チェックボックスをクリックすれば、インストールも実施してくれます。
ここで正しいバージョンを指定(&インストール)して先ほどの画面に戻れば、OKボタンが活性化します。