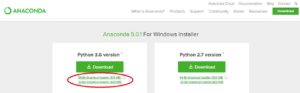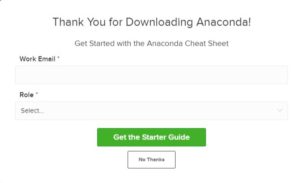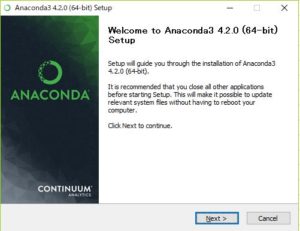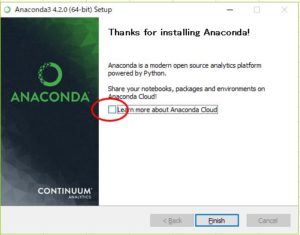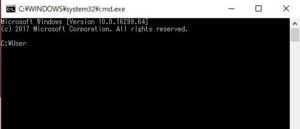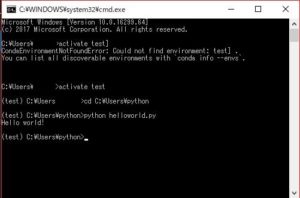イマ最も「カネ」になる言語。
来るべき人工知能時代の到来に備えるべく、現役システムエンジニアによるPython講座第2弾
先の記事で早速Pythonを勉強するぞー!と意気込み十分のみなさま。
早速Googleセンセーに「Python 環境構築」を聞いてみました?
あ、Pythonの公式サイトがありますね。
じゃぁ、お約束通り、Python.exeをダウンロードしてっと・・・・
ちょっと待ったー!!!
実はPythonの場合、もっとお手軽な導入方法があるんです!
騙されたと思って、まずはここからANACONDAをダウンロードしてください。
https://www.anaconda.com/download/
今から始めるなら、とりあえず3.X系で問題ないです。
32bitか64bitかは、各自のパソコンに合わせてください。
もしわからない方は、スタートメニュー右クリック⇒システムあたりで確認してください。
こんなメッセージが出てきましたが、とりあえずノーセンキュー。
落としたexeをダブルクリックして、インストールを実行します。
こんな画面からお決まりのインストールが始まります。
特に変更点はないので、ひたすらnextやagreeでOKです。
ここまでたどり着いたら完了です。
もっと勉強したい?と聞いてきても、とりあえずノーセンキュー。
以上、環境構築は完了です。
は?
またまた御冗談を。
私まだ、Pythonインストールしてないし。
それにプログラム言語の導入って、環境パスとか色々面倒くさいのがお約束ジャン?
本当にこんなんで・・・
いいーんですっ!
私も最初は半信半疑で、ちゃんとPythonのexeもインストールしたんですけどね。
どうやら実際はいらなかったようなんです。
うむ、我ながら、テキトーすぎたかしら?(笑)
物は試しです。PythonでHelloWorldしてみましょう。
まずはコマンドプロンプトを起動します。
Win10では、スタートメニューのファイル名実行から「cmd」で。
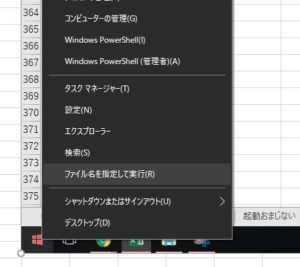
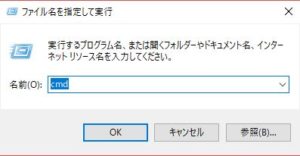
立ち上がりましたか?
ここで、
「conda create -n test python=3.5」
と打ち込んでみましょう。
Proceed (「y」/n?)と聞かれたら、YESの「Y」を打ち込みます。
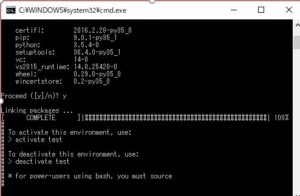
何やら勝手に処理が進んで、再度入力ができる状態になったら完了です。
1分もかからないと思います。
処理結果確認のため、
「conda info -e」
を打ち込みます。
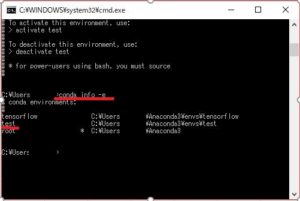
さきほど、Create時に指定した、”test“ という文字が表示されていれば、成功です。
これで、Anaconda上で、Pythonの仮想環境が構築されました!
仮想環境は、基本的に1システム1つ作ると思ってください。
例えば、
①画像を読み込んで「犬」と「猫」とに自動で仕分けしてくれる画像認識プログラム
②日本語の文章を入力すると、英語に翻訳してくれるプログラム
の2つを作りたいとします。
次回以降の説明となりますが、こういったプログラムを組む際には、あからじめAnaconda内に用意された部品(パッケージ・ライブラリと呼ばれる)をインポートしていくことになります。
①であれば、「画像を読み込むライブラリ」「画像ファイルを1ピクセルごとに分解するライブラリ」「分解された画素情報から、人工知能モデルで画像内容を識別するライブラリ」などをインポートして利用します。
②であれば、「文字列を扱うためのライブラリ」「入力された日本語を分節で区切るライブラリ」「単語変換のライブラリ」など。
②のプログラムを作るときに、画像を読み込むライブラリは必要ないですよね?
他の人が必要としてるだけのライブラリまでわざわざインポートしたくないので、
こういう時に ”仮想環境” で区切ってそれぞれの領域で必要なものだけインポートしよう!という考え方です。
ちなみに、先ほど赤字で指定した「test」というのが、仮想環境の名称となります。
「root」は最初からあります。
全く仮想環境をCreateしないままプログラムを始めると、基本rootが使用されることになります。
仮想環境の名前は、重複しなければ自由に命名できるので、
作りたいプログラムに合わせて、名付けてあげてください。
では、いよいよハローワールドです。
先ほどのコマンドプロンプトにて、引き続き
と打ち込んでください。
(test) C:\ という表示になります。
この(test)は、 testの仮想環境を利用中だよ~ という意味です。
それでは!いよいよPythonのプログラミングのお時間です!
適当なテキストエディタを開いて、下記を書き込んで保存してください。
print("Hello world!")
保存先はどこでもいいです。(日本語パスは避けた方が無難?)
とりあえず私は、Cドライブのユーザーフォルダ直下に、「python」フォルダを作って保存。
ファイル名は適当に、「helloworld.py」としてみましょう。
引き続きコマンドプロンプトに戻ります。
「cd 先ほどのファイルの保存先」
で、フォルダを移動します。
そして、Python実行です。
「python 先ほどのファイル名」
です。
私の環境だと、↓のようになります。
最後にきちんと、[Hello world!] が表示されているのが確認できますね。
おめでとうございます!
これでPython環境があなたのものになりましたネ☆
最後に補足です。
上記の手順で色々とプログラミングをしていくと、そのうち複数の仮想環境が共存するようになると思います。
仮想環境を変えたいときは、単純に 「activate XXXX」 で移動しなおせばOKです。
「deacitivate test」
という命令が仮想環境の無効化となりますが、ここでいう無効化とは、削除です。
デストローイの方ですので、注意してください。
折角インポートしたライブラリたちがすべてやり直しになりますからね・・・